How to install uniCenta POS on Ubuntu
uniCenta oPOS is a proven, reliable Touchscreen Point Of Sale application that meets the needs of a wide-range of businesses.
This guide is intended as a relatively easy step by step guide to:
- Install uniCenta oPOS on Ubuntu.
Requirements:
- Ubuntu 12.04 or later installed.
- Touchscreen (optional)
1. Install Oracle Java 7 JRE or JDK.
- uniCenta oPOS requires Oracle Java 7 JRE to be installed.
- More information about Java on Ubuntu available here.
- The easiest way I have found is to install Java on Ubuntu is via the Web Upd8 PPA .
- First add the PPA. Open a Terminal Window and enter :
sudo add-apt-repository ppa:webupd8team/java
sudo apt-get update
- A good idea to minimise any Java conflicts is to remove OpenJDK. open a Terminal Window and enter :
sudo apt-get remove --purge openjdk*
- To install Oracle Java 7 version open a Terminal Window and enter :
sudo apt-get install oracle-java7-installer
- Tip: Top check the Java version installed on your system open a terminal and enter :
java -version
2. Download and install uniCenta oPOS.
- As of writing this the latest version available is version 3.02, but this version does not seem to work on Ubuntu 12.04 or higher yet.
- This guide will install version 3.01 which does work with Ubuntu.
- Open the Terminal window and enter :
mkdir /tmp/unicenta
cd /tmp/unicenta
- Then for 32bit systems download and install the 32bit version with :
wget http://sourceforge.net/projects/unicentaopos/files/app/Linux/unicentaopos-3.01-linux-installer.run
sudo chmod +x unicentaopos-3.01-linux-installer.run
sudo ./unicentaopos-3.01-linux-installer.run
- For 64bit systems download and install the 64bit version with :
wget http://sourceforge.net/projects/unicentaopos/files/app/Linux/unicentaopos-3.01-linux-x64-installer.run
sudo chmod +x unicentaopos-3.01-linux-x64-installer.run
sudo ./unicentaopos-3.01-linux-x64-installer.run
- Follow the on-screen instructions to complete the install.
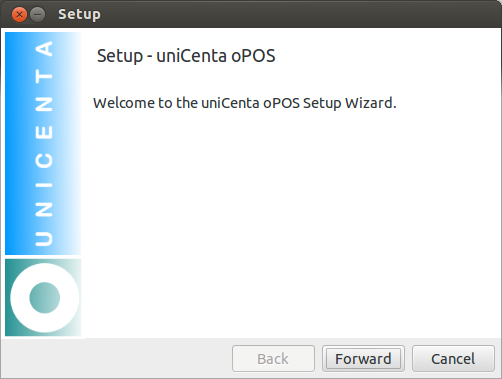
3. Fix uniCenta oPOS launcher.
- uniCenta oPOS creates a fautly desktop launcher icon in Ubuntu.
- To fix this we need to first move and fix the launcher, open a terminal and enter:
cd ~/Desktop sudo sed 's/Exec/#Exec/g' "uniCenta oPOS.desktop" > /tmp/.unicenta.desktop sudo echo -e "\nExec=sh /opt/unicentaopos-3.01/start.sh" >> /tmp/.unicenta.desktop sudo rm "uniCenta oPOS.desktop" sudo mv /tmp/.unicenta.desktop "/usr/share/applications/uniCenta oPOS.desktop"
4. Fix start.sh
- As strange as it may seem, the start.sh file has control characters (^M) in that prevents the program from running correctly on Linux.
- To fix this we create a new start.sh file in the installation directory with the non printable characters removed.
sudo cat /opt/unicentaopos-3.01/start.sh | sed 's/\o015//g' > /tmp/.start.sh sudo mv /opt/unicentaopos-3.01/start.sh /opt/unicentaopos-3.01/start-original.sh sudo mv /tmp/.start.sh /opt/unicentaopos-3.01/start.sh
- All that is left to do is to make the start.sh file executable:
sudo chmod +x /opt/unicentaopos-3.01/start.sh
- You will now be able to find uniCenta in the Dash and start the application.
Comments
dos2unix is great for taking
Excellent.. thanks ... worked
Hi,